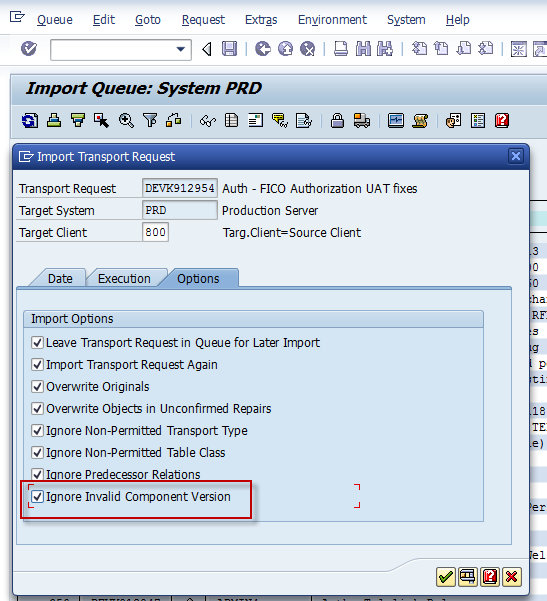A) Introduction on the SAP GUI family:
1) Web / HTML GUI:
Pro:
- Suitable for users who work with SAP transactions but don't require the performance of a native GUI
- Runs within standard browsers on Windows, Linux, MacOSX, iPad or Android browsers.
Cons:
- Not getting the performance of an natively running software
- User may encounter usability limitations that caused by the browser framework
- Requires ITS in your SAP landscape to render pages
2) Windows / Java GUI:
Pro:
- native high performance
Cons:
- Requires local installation of the solution.
- Requires Java Plug-In on the client side (Java GUI)
- Have to worry about the software installations, upgrades, etc
B) Steps to setup the SAP WEB GUI
1) Verify the ICM configuration parameters. Execute TCODE: SMICM
2) Click "Goto" -> "Parameters" -> "Display"
3) Ensure the parameter: icm/server_port_0 = HTTP,PORT=<Desired port ex:8000>, ........
4) Ensure the parameter: icm/host_name_full = <Full Qualified Domain Name/FQN>
4) Execute TCODE: SICF, click the "execute" button
5) Select the following node and active the services:
- /default_host/sap/bc/gui/sap/its/webgui
- /default_host/sap/public/bc/ur
- /default_host/sap/public/bc/its/mimes
Right click the selected node and click "Activate Service"
6) Click "Yes"
7) Execute TCODE: SIAC_PUBLISH_ALL_INTERNAL (wait few minutes to activate the publishing services)
9) Once the progress complete, a information screen will be shown.
10) Login with one of the following URL from the web browser
- http://<IP>:8000/sap/bc/gui/sap/its/webgui
- http://<FQN>:8000/sap/bc/gui/sap/its/webgui
12) The SAP Web GUI main menu
13) Sample login screen with iPad
C) Troubleshoot:
1) Problem: The required icm parameters not found
Solution: Execute TCODE: RZ10 to add the parameter to the profile
2) Problem: How to check the FQN
Solution: View the "C:\Windows\System32\Drivers\etc\hosts" file
(depends on windows configuration, some might not be available and could be added manually)
3) Problem: Error "Session not found" when executing TCODE in SAP Web GUI after login
Solution: Execute TCODE: SICF_SESSIONS and select the client to be access by Web GUI
Double click the state to activate it and retry the login again.
4) Problem: How to ensure the Web login connection details
Solution: By using the sapmmc (windows), select the connections icon under the ICM for more details
D) Conclusion
That all for the configuration and in the end, it's all depends on the environment and on the type of users whether to use pure native GUI or Web GUI or even mixture of it.